2023年にGoogle pixel7に機種変更をしましたが、編集マジックを使えなくて撃沈しておりました。
その時の記事がこちらです↓

しかしこの度、2024年5月から、Google pixel7でも編集マジックが使えるようになりました!!

使ってみると、消しゴムマジックよりも凄い機能で、驚きです!
Google pixel以外の方も使用できるので、是非参考にしてみてくださいね。
編集マジックとは?
編集マジックとは、写真に写っているものを消したり、物のサイズを大きくしたり、空の色を変えたりできる便利な編集機能です。
例えば、この写真に編集マジックを使うと。。

こんな感じで、モルモットのサイズを大きくすることが可能なんです。

また、空の色も変えることができて、この様な写真を加工すると、、

これまた、雰囲気が全く違う写真を簡単に作ることができます。


消しゴムマジックと編集マジックの違いは?
消しゴムマジックが「物を消すことのみ」の機能に対して、編集マジックは「物を消したり、物のサイズを変えたり、移動させたり」と機能の幅が広いです。
また、消しゴムマジックだと、物を消した後は、消したところが自然に背景になじむようにされています。
編集マジックだと、消しゴムマジック同様に消したところを背景になじませるのは当たり前ですが、さらになじませた状態の写真を3~4枚ほど作製してくれます。
先ほどの写真の加工途中だと、このような感じで、編集後の候補を何枚か提案してくれます。
よくみると、紫の丸の中が少し違うのが分かります。

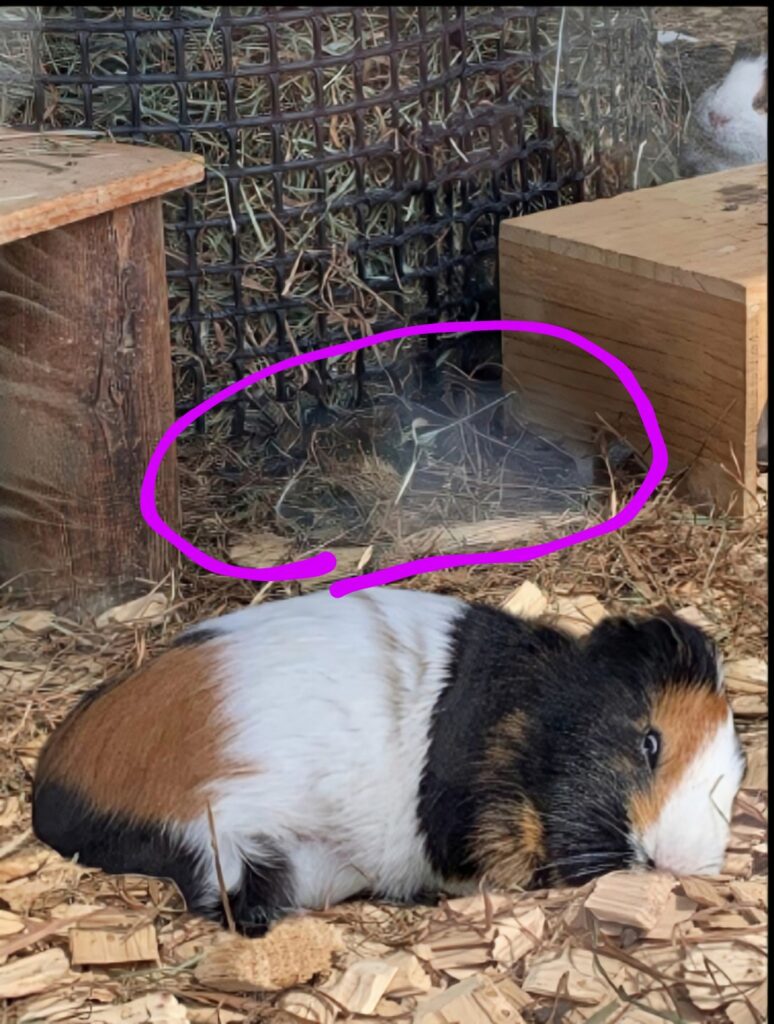
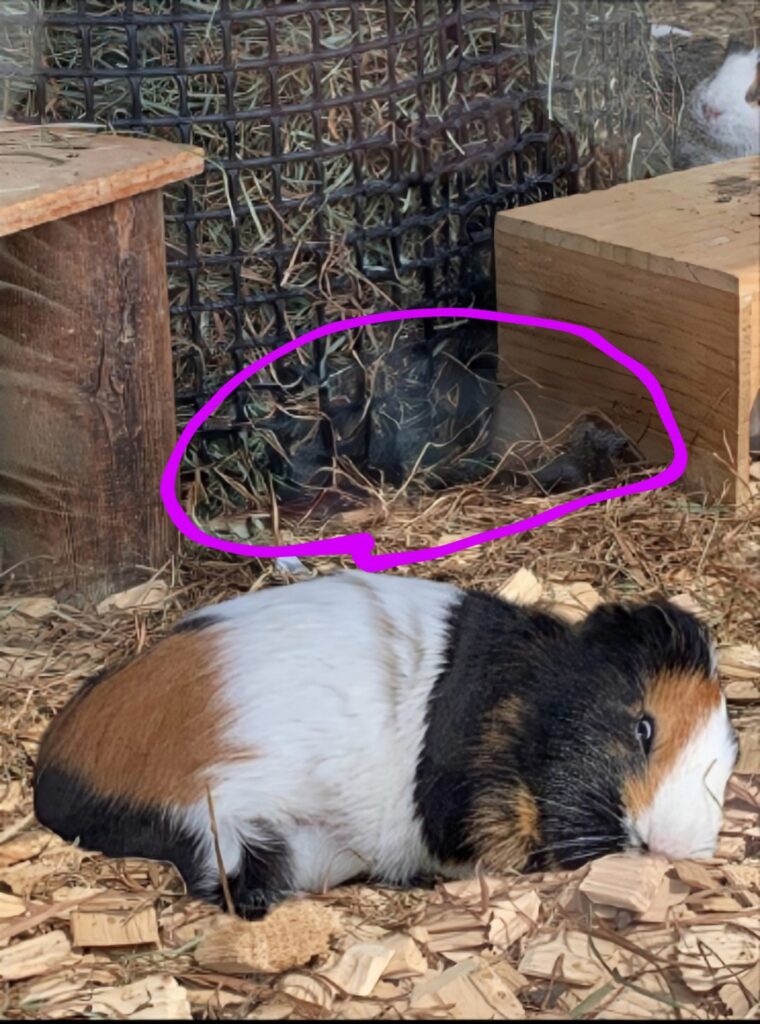
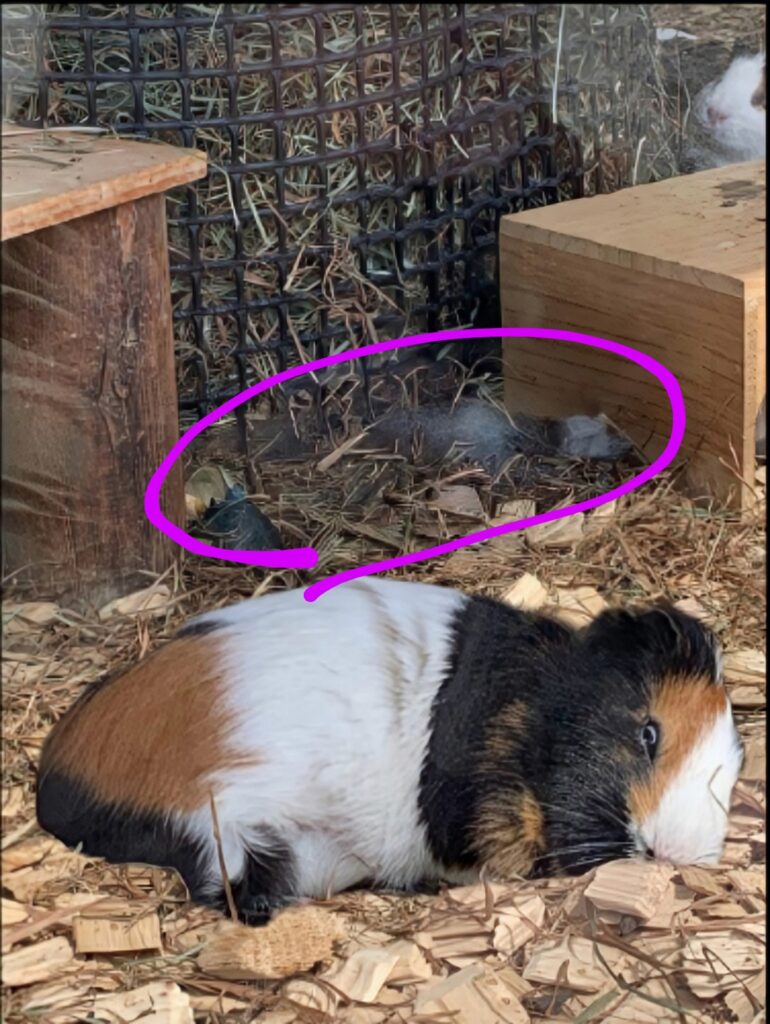
編集前の写真では、モルモットがいた位置ですが、モルモットを移動しても不自然じゃないように自動で加工してくれるんです。
そのため、「物が消えたところが不自然」と思っても、3~4枚の中から選ぶことができるので「一番自然な写真」を選ぶことができます。
編集マジックの対応機種は?
対応機種ですが2024年6月26日現在では、Google pixelであれば、編集マジックが使えるようになっています。
また、Google pixel以外の機種でも、Google photoのアプリを使用すると、1か月に10回は無料で利用が可能です。

10回だけじゃ足りない!もっと使いたい!
このような方は、Google pixelに機種変更するか、2TB以上のGoogle Oneプレミアムプランに加入するのを検討しましょう。
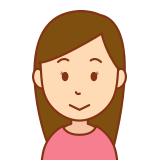
Google Oneって何?
と思った方は、下記の記事を見ていただければ、分かるかと思うので確認してみてください。
編集マジックの使い方は?
編集マジックを使うには、Google photoのアプリが必須です。
iPhoneでも使用できるとGoogle公式ブログに記載がありましたが、
筆者の使用しているiPhone XRでは、編集マジックの機能がまだ出てこなかったので、順次対応していくのかもしれません。
詳しくは、Google公式ブログでご確認お願いいたします↓

編集マジックで物を消す方法
Google photoのアプリを開き、編集をタップすると、左下にレインボーのアイコン?が出てくるので、これをタップします。
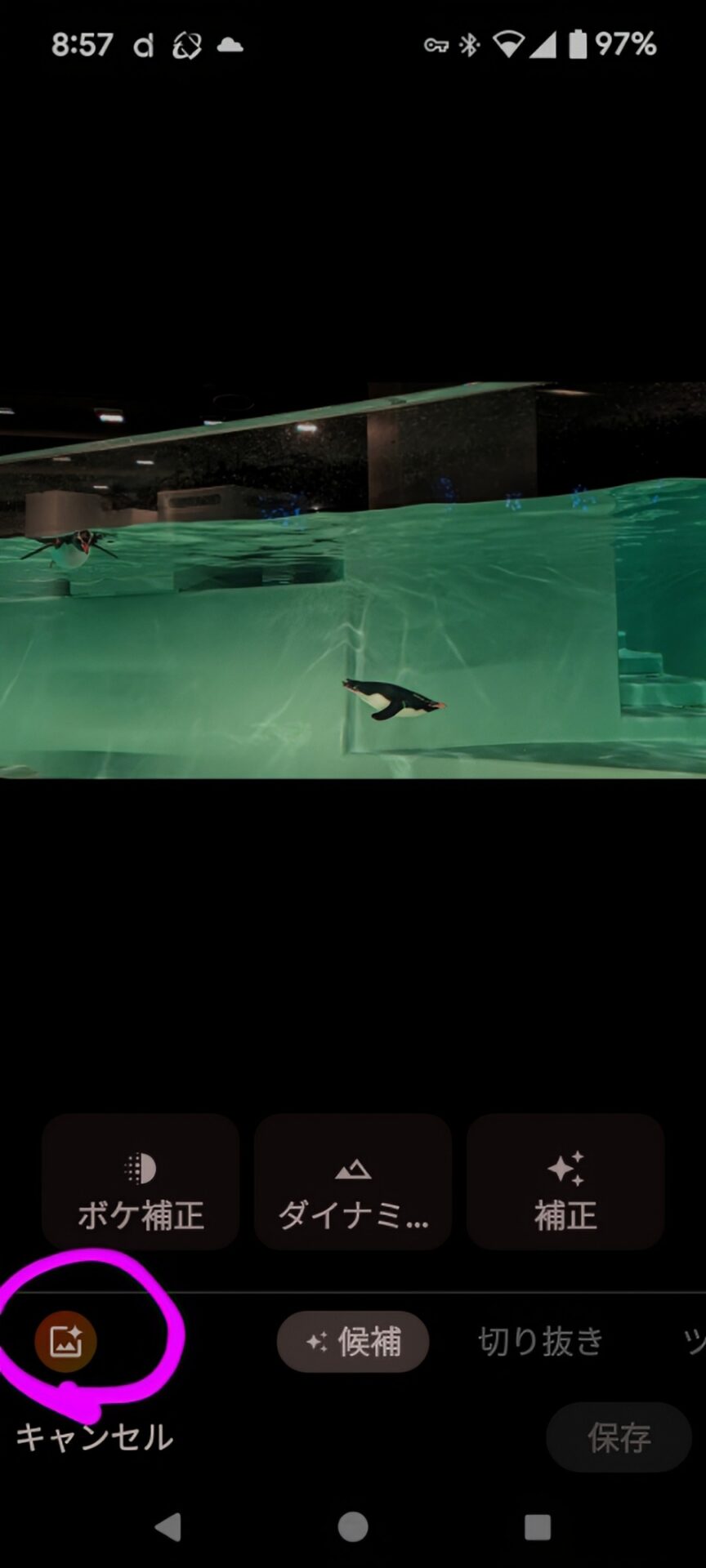
タップすると、”編集したいものを選ぶ、かこむ、なぞってください。”と出てくるので、選んで囲みます。
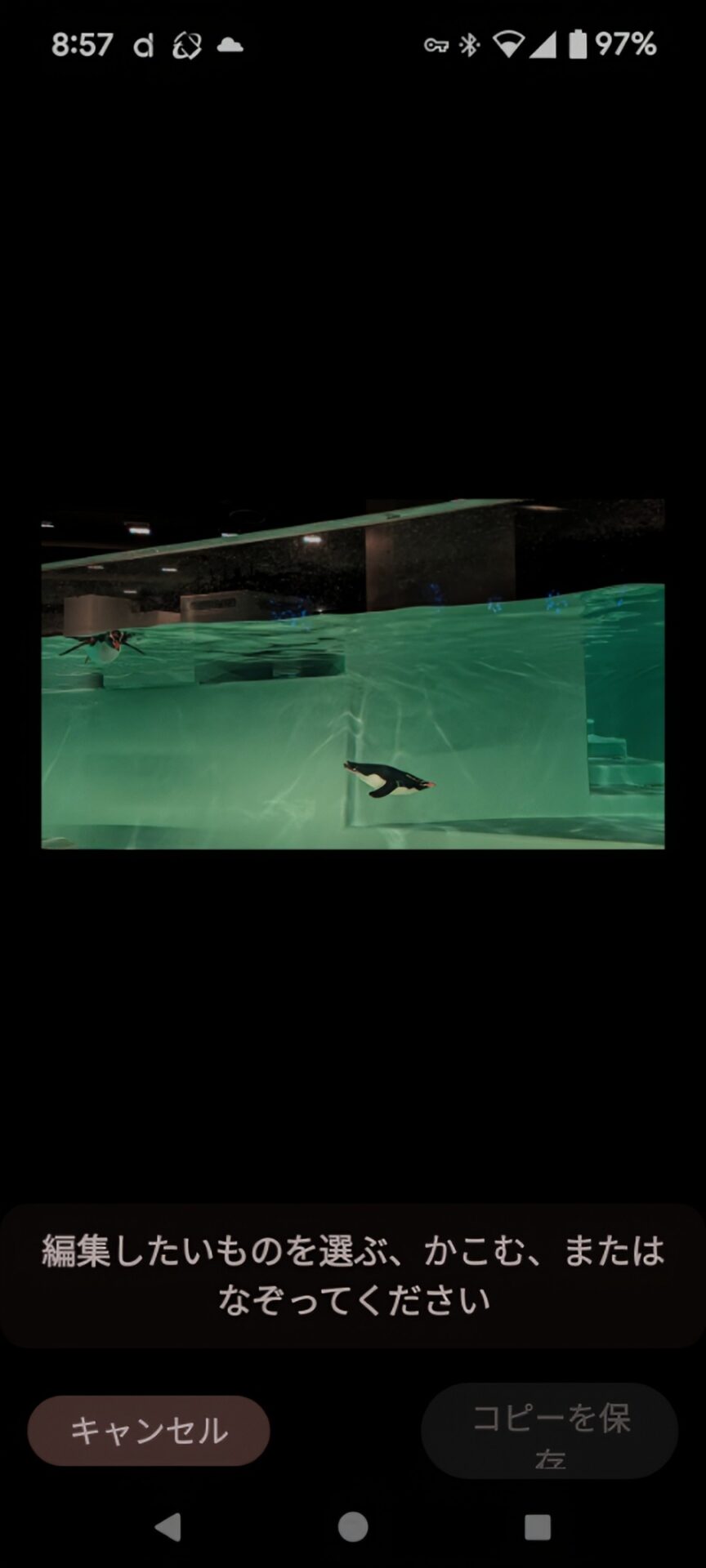
すると、ペンギンが白い線で囲われているのがわかります。
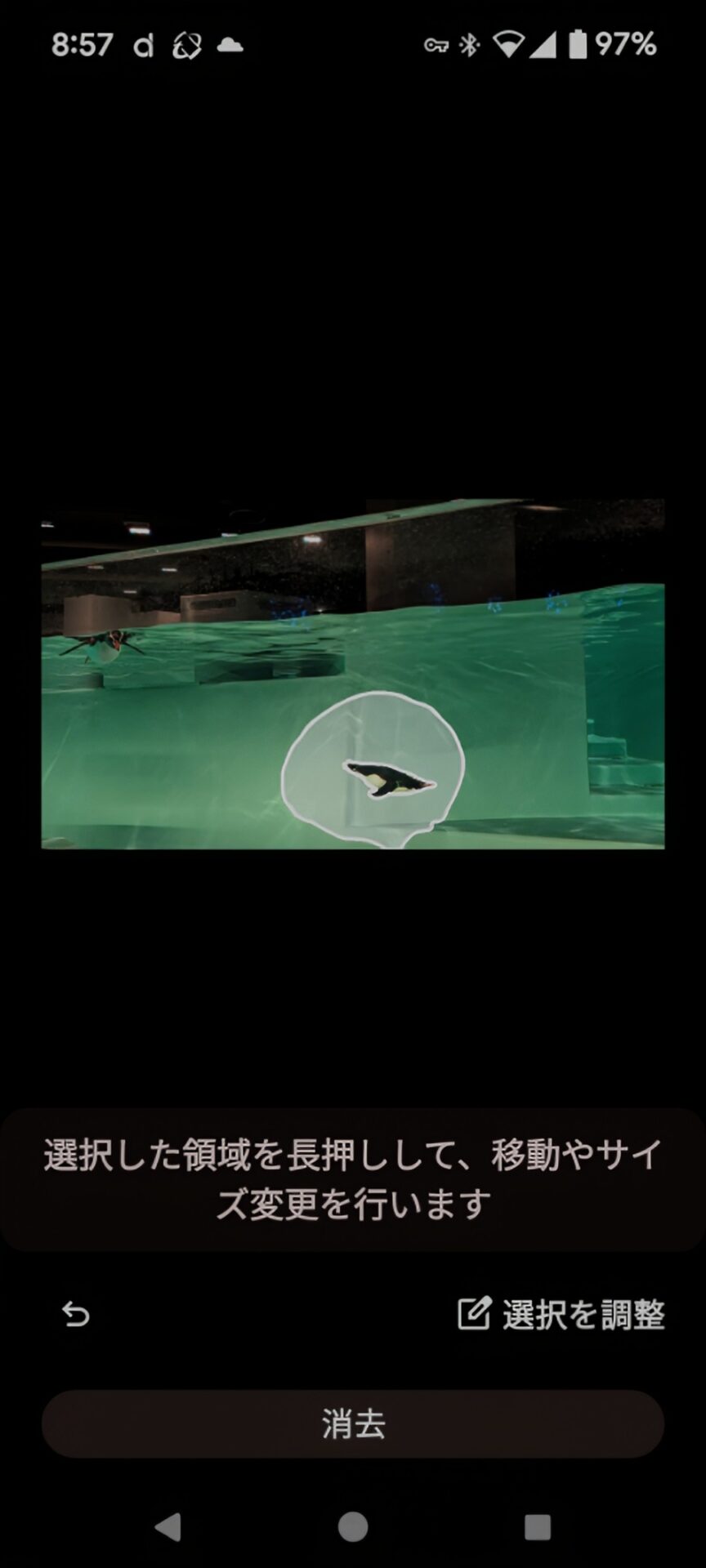
この白い線の内側を長押しすると、移動・拡大/縮小などができます。
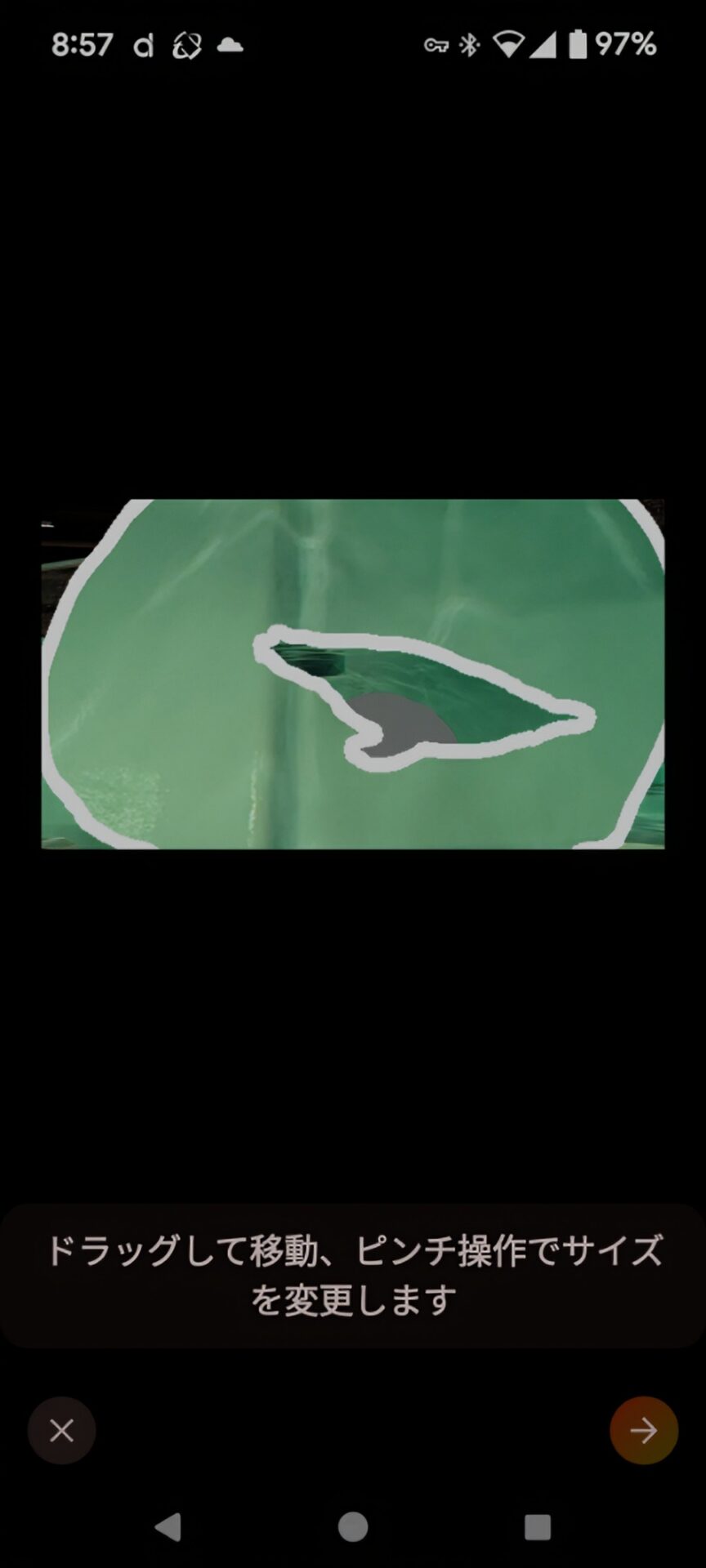
サイズが決まったら、あとは、生成してもらうのを待つだけです。
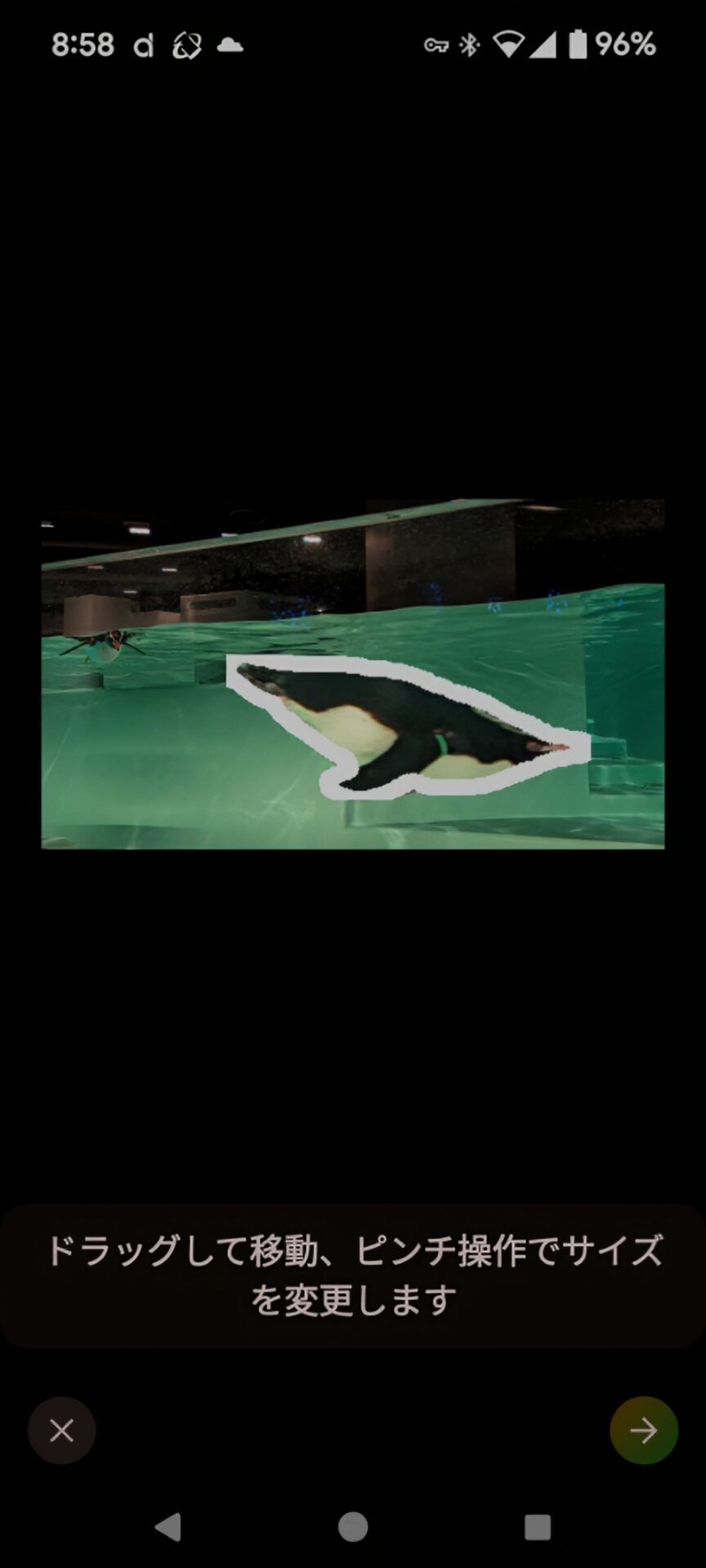
生成時間は、数秒程度ですので、すぐに出来上がります。

完成がこちら!

見事にペンギンが大きく拡大できました!!
こんなに簡単に大迫力の写真を、編集マジックで作ることができます。
あり得ない写真や、面白い写真を作れるので、とても楽しめる機能です。
編集マジックで空の色などを変える方法
次に、空の色を変える加工の仕方です。
Google photoを開き、編集マジックをタップ。
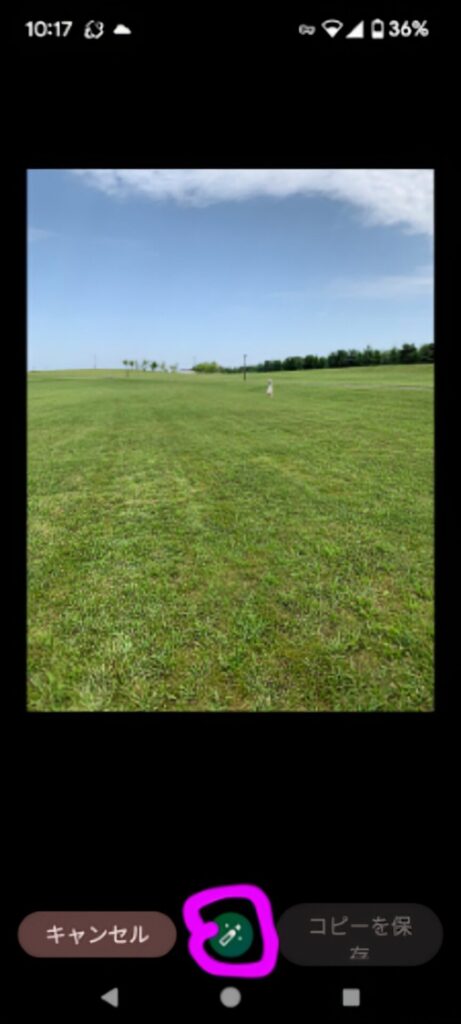
すると、下の中央にペン?みたいなマークがでるので、これをタップ
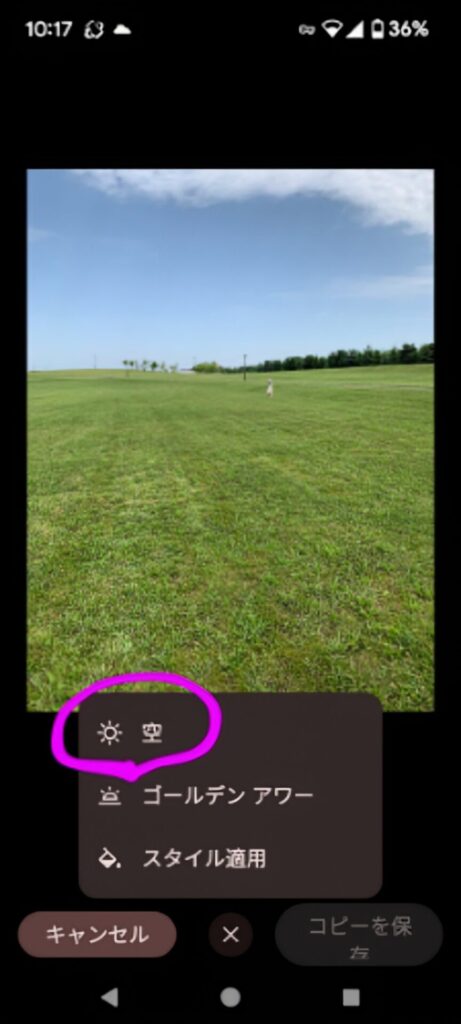
タップすると、空と出てくるので、これをタップします。
すると、空の色が変わった写真に加工されます。
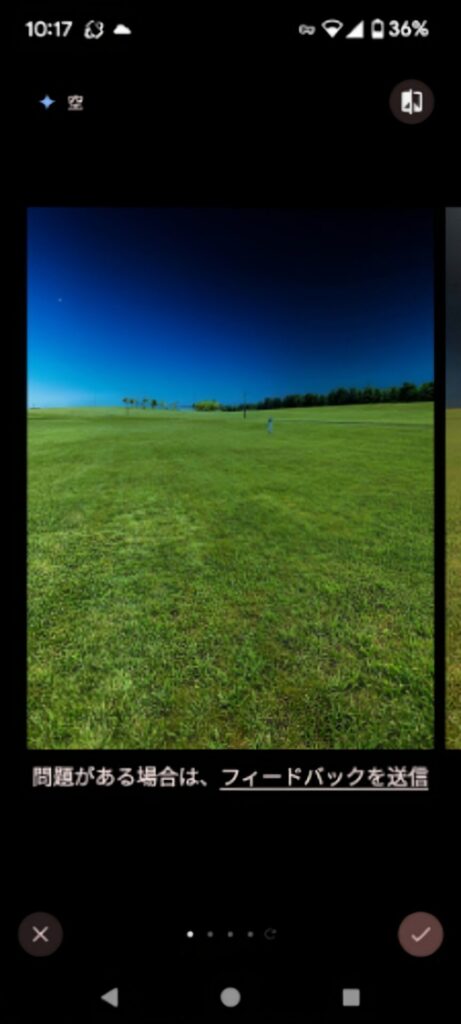
一枚ではなく、3枚程度加工してくれました。
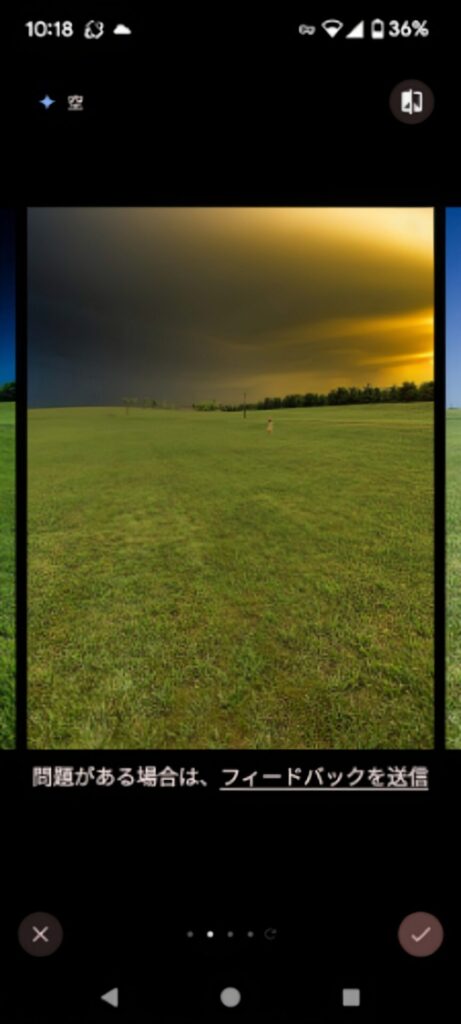
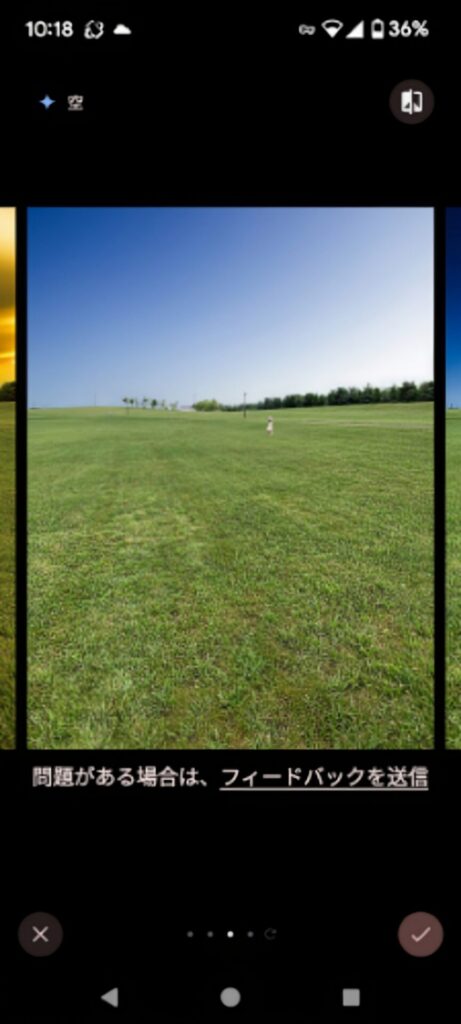
空の色が変わるだけで、写真の印象って変わりますよね!
編集マジックの「スタイル適用」とは?
次に気になったのが、先ほどの空の加工の画面で出てきた、「スタイル適用」です。
試しにタップしてみました。
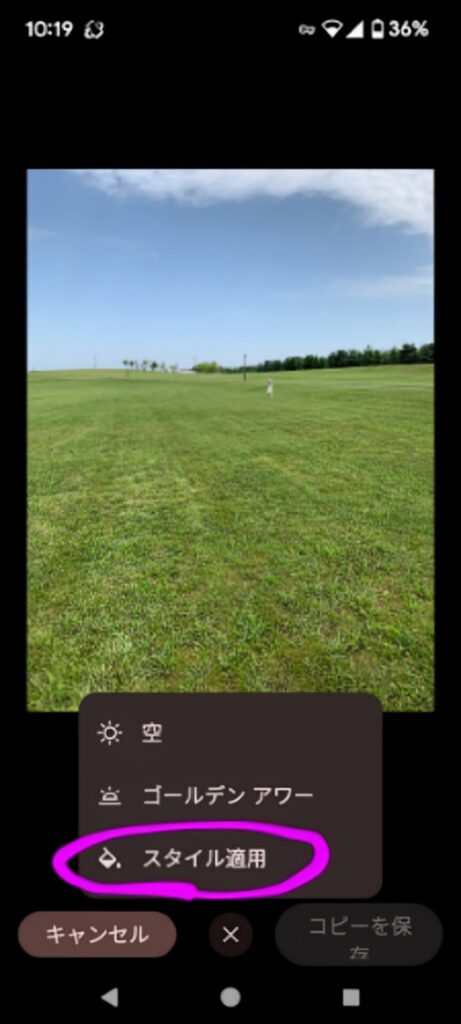
すると、空だけではなく、全体の雰囲気がガラッと変わった写真に加工されました。
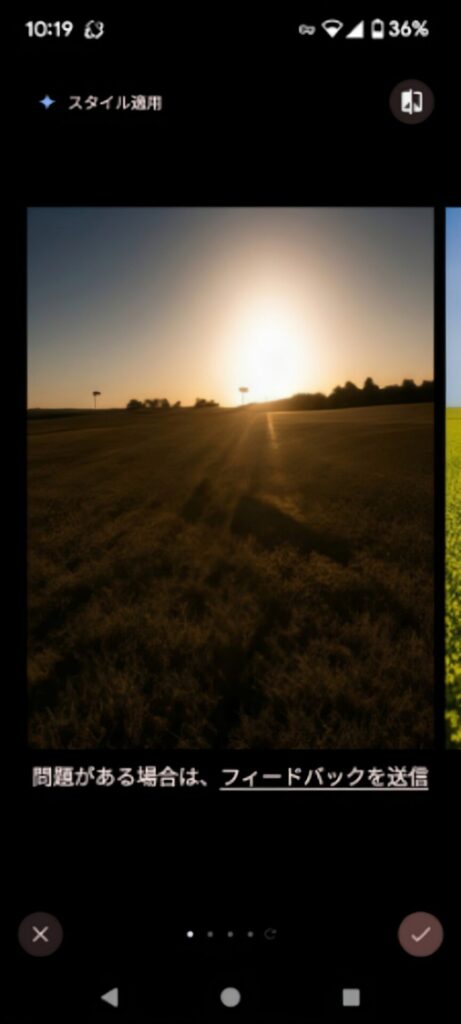
夕日の写真や、草っぱらの写真などになりました。
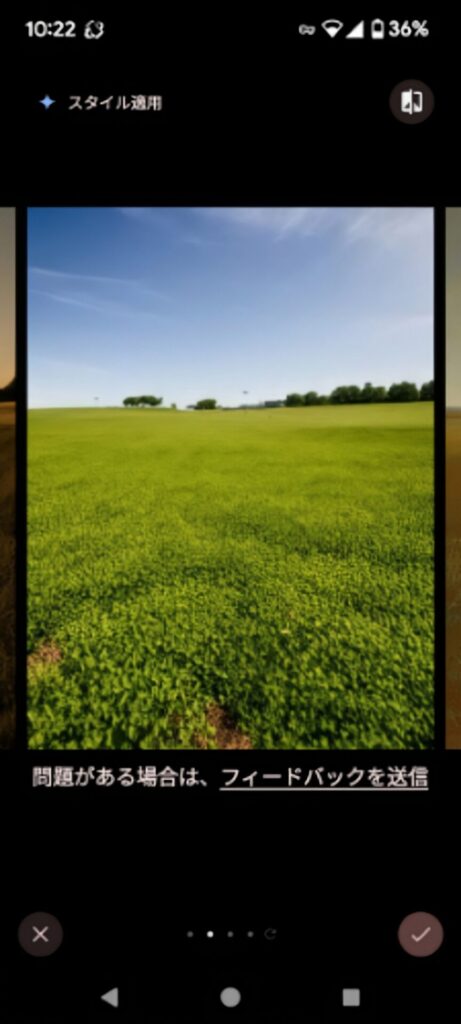
こちらは、砂漠?でしょうか?
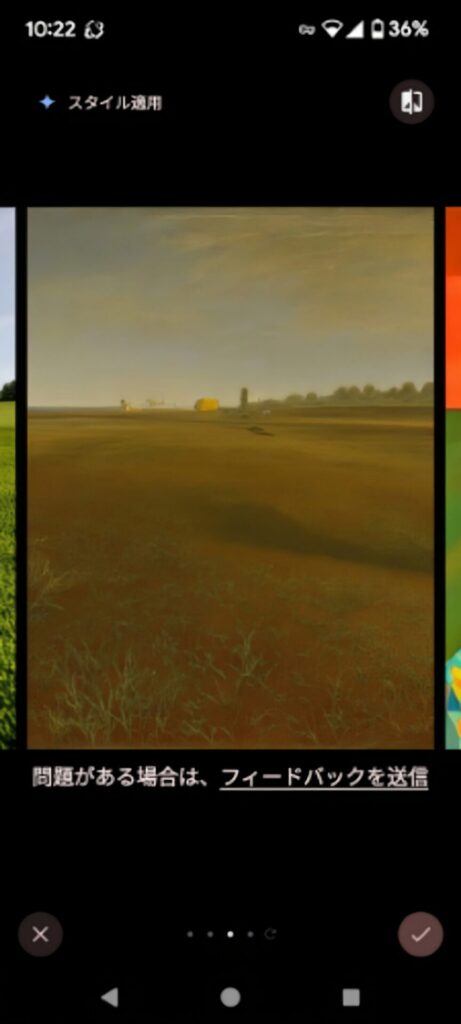
最後が衝撃なんですが、、写真ではなく、アート的な絵に加工されました。
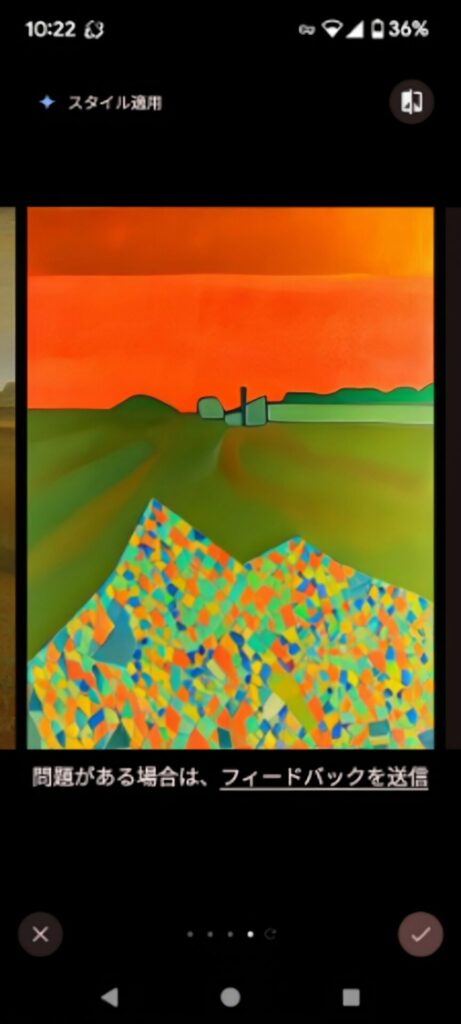

原型を留めていないのもありますがw
編集マジックの力、恐るべし!!
楽しすぎてハマります。
編集マジックを使ってみた感想
編集マジックを使ってみて感じたことは、「とにかく便利!!」です。
いままで消しゴムマジックで物を消していたことも出来るし、サイズを変えることも出来る。
編集マジックが使えるのであれば、消しゴムマジックを使う場面がほとんどでないのでは?と思いました。
ちなみに、消しゴムマジックと編集マジックで比較してみました。
こちらが、元になる写真です。

この写真の右側にいるペンギンを消そうと思います。
まずは、消しゴムマジックで消してみました。

ペンギンは消えましたが、少し不自然さが残っています。
次に、編集マジックで消してみました。

先ほどと比べると、自然に消えているのが分かりますよね。
消すだけでも消しゴムマジックよりも綺麗に自然に消えるので、編集マジックは本当にオススメです。
ただ、先ほども書きましたが、編集マジックをたくさん使いたいのであれば、Google Oneの2TB以上のプレミアムプランに加入するか、Google pixelの機種にするかどちらかが必須です。
Google pixelの新機種は高めですが、pixel7なども中古品であれば安く購入することも可能ですので、試してみてはいかがでしょうか?
ゲオでは中古スマホを取り扱っているので、Google pixelが安く購入できるかもしれませんよ。




